Affinity Photo ist eine der besten und günstigsten Photoshop-Alternativen auf dem Markt. Serif, der Anbieter von Affinity Photo wirbt ganz offen damit dass die Fotosoftware kein Abo-Modell hat sondern als Lizenz für’s Leben kaufen und besitzen kann. Mit einem Preis von 54,99€ für Mac oder Window und 21,99€ für iPAD kostet das Programm gerade mal ein Bruchteil wie Photoshop.
Seit der Umstellung aller Adobe Programme auf das Abo-Modell gibt es mittlerweile mehrere Alternativen zur Bildbearbeitungsprogramme auf dem Markt, von kostenlos über günstig bis hin zu teuren. Affinity Photo gehört mit seinen vielen Möglichkeiten eher zur Kategorie der günstigen Fotosoftware.
Was kann Affinity Photo? Affinity Photo ist ein professionelles Bildbearbeitungsprogramm der Firma Serif, ein britischer Softwareunternehmer. Affinity Photo deckt die Bereiche RAW Entwicklung, Fotobearbeitung bis hin zum Export der Bilder ab. Bekannt für sein professioneller und besonders ausgeprägter Funktionsumfang richtet sich Affinity Photo in der Oberfläche und Funktionen stark an seinem Vorbild: Adobe Photoshop.
Affinity Photo: ein Muss für jeden Fotografen?
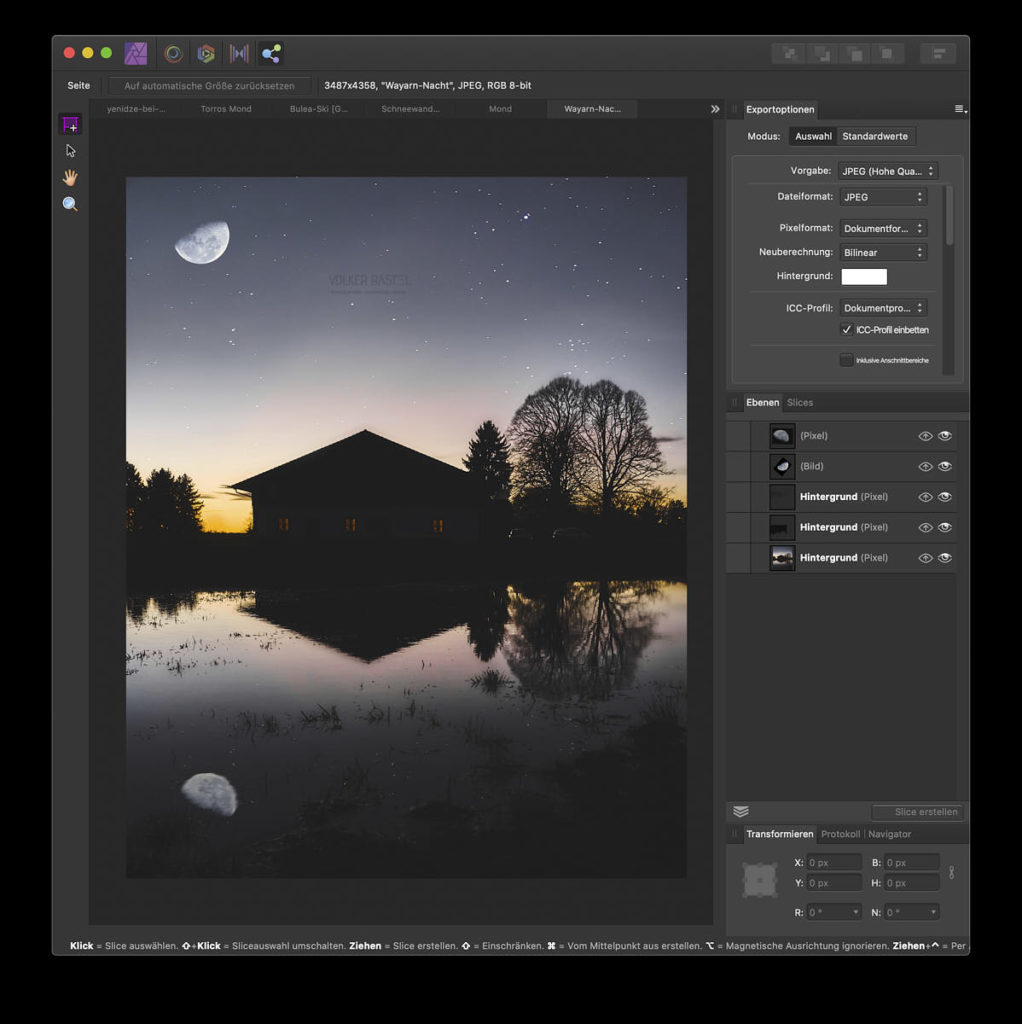
Ich nutze Affinity Photo mittlerweile seit mehreren Jahren und bin immer noch sehr zufrieden damit. Ich bin zwar kein Photoshop-Nerd, setze aber Affinity Photo öfters mal zum Freistellen, Retuschieren, Ebenenbearbeitung und Panorama Stitching ein. Bestimmt nutze ich nur ein Bruchteile aller Funktionen aber diese sind mir das Geld auf jeden Fall Wert.
Was kostet Affinity Photo?
Es gibt zwei Versionen von Affinity Photo:
Affinity Photo für Desktop
Affinity Photo für Desktop kostet 54,99€ und funktioniert auf Mac und Windows.
Affinity Photo für iPAD
Affinity Photo für iPAD ist etwas eingeschränkter in der Funktionen und kostet 21,99€

Affinity Photo
Die beste Photoshop Alternative!
Affinity Photo Rabatt
Die Software hält ihren Preis schon seit Jahren. Es gibt jedoch einige Rabattaktionen pro Jahr wie zum Beispiel: die Affinity-Sale insbesondere bei neuen Versionen meist um 20-30% reduziert oder Affinity Black Friday mit 30% Rabatt. Diese Rabattaktionen machen dann etwas mehr als 16€ vom Kaufpreis aus.
Funktionen in Affinity Photo / Was kann Affinity Photo?
Wie schon erwähnt besitzt Affinity Photo zahlreiche Funktionen zur Fotobearbeitung die in mehrere Kategorien, auch Personas genannt zusammengefasst sind. Das Bildbearbeitungsprogramm deckt bis auf die Bildverwaltung, Bewertung oder Verschlagwortung eigentlich alles was ein Fotograf für die Bearbeitung, Entwicklung und Export für seine Fotos braucht.
Ähnlich wie Photoshop besitzt Affinity Photo keine Funktionen der Verwaltung der Fotos. Dieses ist auch nicht der Fokus hier, viel mehr würde man Affinity Photo als erweitertes Fotobearbeitungsprogramm zu Adobe Lightroom, Capture One oder andere Bild-Verwaltungssysteme einsetzen.
Eine ausführliche Funktionsbeschreibung findest du auf der Affinity Photo Internetseite, ich werde hier nur auf die wichtige Funktionen eingehen die vor allem mir eine große Hilfe sind.
Import und Verwaltung
So wie bei Adobe Photoshop können Fotos direkt von der Festplatte oder aus einem Bildverwaltungsprogramm über PlugIn Funktionalitäten geöffnet werden. In Affinity Photo kann nahezu jedes Format inklusive die meisten RAW Formate geöffnet und bearbeitet werden. Ebenfalls kann Affinity Photo direkt auf der Festplatte oder in Programme über ein PlugIn zurückschreiben.
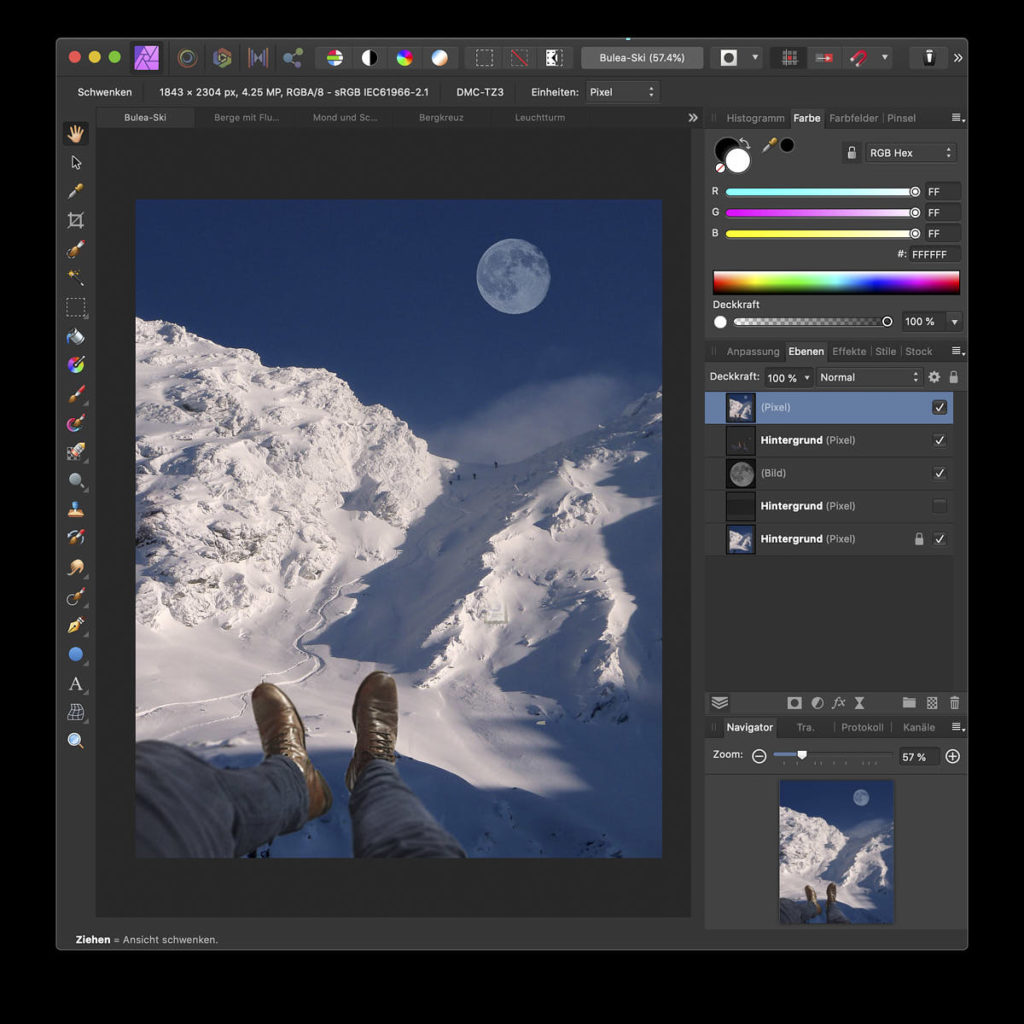
Wenn du viel fotografierst kommst du eigentlich nur mit Affinity Photo allein nicht aus weil du keine Verwaltung hast. Du brauchst ein weiteres Tool welches idealerweise Affinity Photo unterstützen kannst. Ich verwende schon seit Jahren Capture One Pro, ein professionelles Bildbearbeitungsprogramm mit Integration in Affinity Photo. Die RAW Entwicklung und – Verwaltung und Export erfolgt bei mir in Capture One, komplexere Bearbeitungen, wie Freistellen, Hintergrund austauschen oder Panorama Stitching mache ich dann in Affinity Photo.
Um diese Schleife “vernünftig zu drehen” nutze ich die Integration zwischen Capture One und Affinity Photo. In Capture One gehe ich mit der rechten Maustaste auf “Bearbeiten in Affinity Photo”. Es wird automatisch eine Kopie erstellt und in Affinity Photo geöffnet. Nach dem Ändern speichere ich einfach die Datei und Capture One erkennt diese Änderung. Das schöne dabei ist dass du immer wieder in Capture One zurückkehren kannst um dieses Bild mit Affinity Photo anzupassen.
Oberfläche und Design
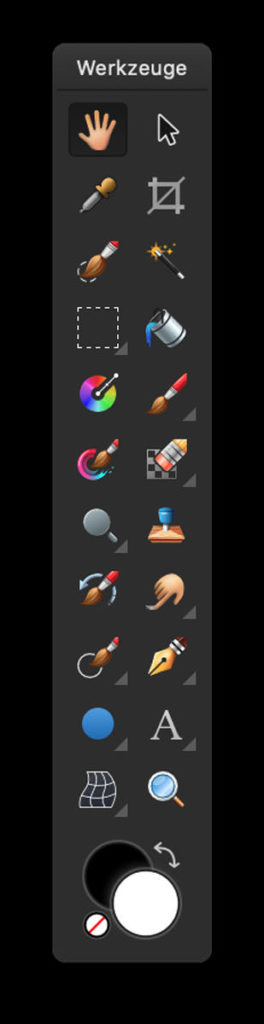
Es ist nicht zu übersehen dass der Hersteller von Affinity Photo sich in der Oberfläche, Design und Ergonomie stark an Photoshop orientiert hat. Möglicherweise wurde hier einfach ein lang bewährtes System übernommen und es als günstige Kaufoption angeboten.
Persönlich fand ich die Oberfläche von Photoshop schon immer etwas veraltet und überfüllt und das finde ich bei Affinity Photo auch. Sie ist zwar funktionell aber nicht wirklich intuitiv und schön.
Die Werkzeugleiste kannst du freischwebend oder angedockt nutzen. Die letztere Variante finde ich besser weil ich grundsätzlich mit freischwebende Fenster ein Problem habe. Vielleicht trifft es bei dir nicht zu. Ähnliche Werkzeuge sind in Gruppen zusammengesetzt die über ein kleines Dreieck geöffnet werden. So gibt es zum Beispiel drei verschiedene Radierer, fünf verschiedenen Korrekturpinsel und fünf Auswahlmöglichkeiten.
Die Funktionen in Affinity Photo sind in sogenannten Personas gruppiert. Es gibt insgesamt fünf Personas die sich bestimmten Workflows richten.
Photo Persona – Verbessern und Anpassen
Hier findest du die meisten Bearbeitungsfunktionen die Affinity Photo mit sich bringt. Die meisten Werkzeuge wie Zuschnitt, Auswahl, Radierer, Verläufe, Farbpinsel, Klonen oder Restaurieren findest du hier in der Werkzeugliste. Diese ist nämlich dynamisch, abhängig welche Persona du gerade aktiviert hast.

Auf der rechten Seite findest du das Histogramm, die Farbpaletten, die verschiedenen Pinseleinstellungen aber auch die Ebene, Effekte, Stile und mehr. Hier wirst du eigentlich die meiste Zeit verbringen wenn du mit Affinity Photo arbeitest.
Liquify Persona – Verflüssigen
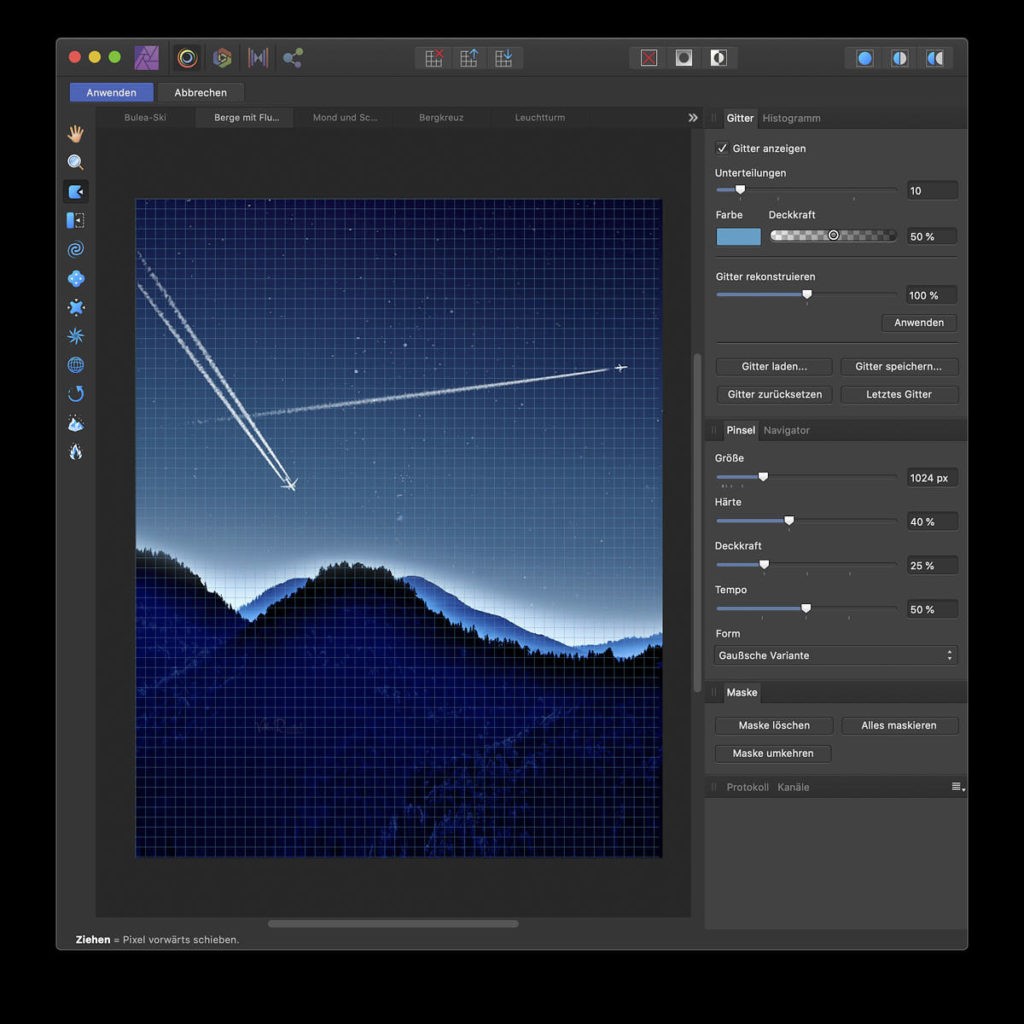
Die Liquify Persona ist das Pendant zu dem Verflüssigen-Filter in Photoshop und beinhaltet Funktionen zum Verzerren des Bildes. Affinity Photo legt ein Gitternetz über das Bild in dem du mit den Werkzeugen Schieben, Strudel, konkaver und konvexer Verzerrung, Turbulenz oder Einfrieren und Auftauen jede denkbare Verzerrung realisieren kannst.
Develop Persona – RAW Entwickler
Wenn du ein RAW Bild in Affinity Photo öffnest wird standardmäßig die Develop Persona geöffnet und die RAW Entwicklung vorzunehmen. Die bekannten Regler wie Belichtung, Weißabgleich, Schatten & Lichter, Schärfen, Rauschreduzierung sind hier untergebracht und funktionieren auch sehr gut.
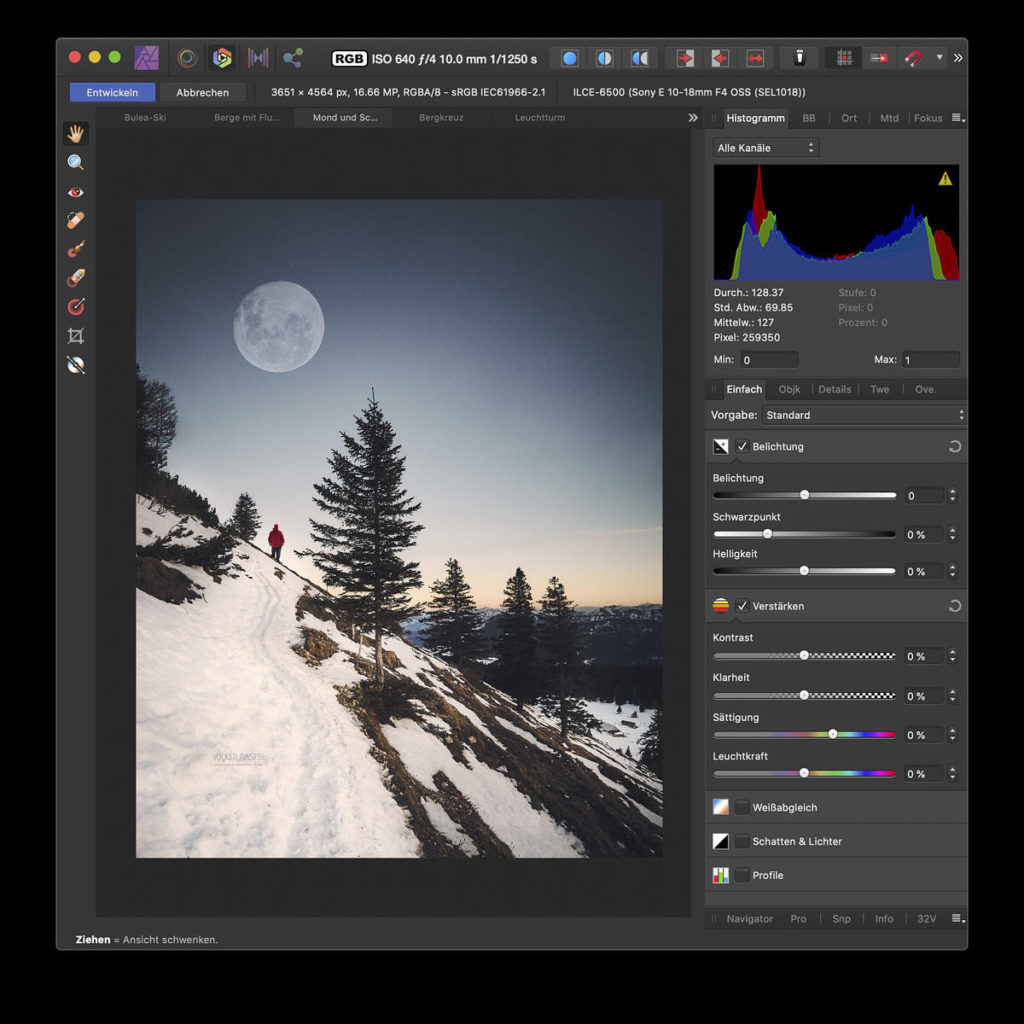
Persönlich mache ich die RAW Entwicklung in Capture One nicht nur weil diese Software die bessere Ergebnisse erzielt sonder weil ich viel schneller bin und auch mehrere Bilder gleichzeitig bearbeiten kann. Dieses ist bei Affinity Photo nicht der Fall, oder mir nicht bekannt.
Ist die RAW-Entwicklung erledigt und du übernimmst die Einstellungen springt das Bildbearbeitungsprogramm sofort auf die erste Photo Persona.
Tone Mapping Persona – HDR Bearbeitung
Diese Persona wird immer zuerst aktiviert wenn ein HDR Bild mit Affinity Photo erstellt wird. Das Programm rechnet dann verschiedenen Vorgaben heraus und lässt so dein HDR Bild noch intensiver erschienen.
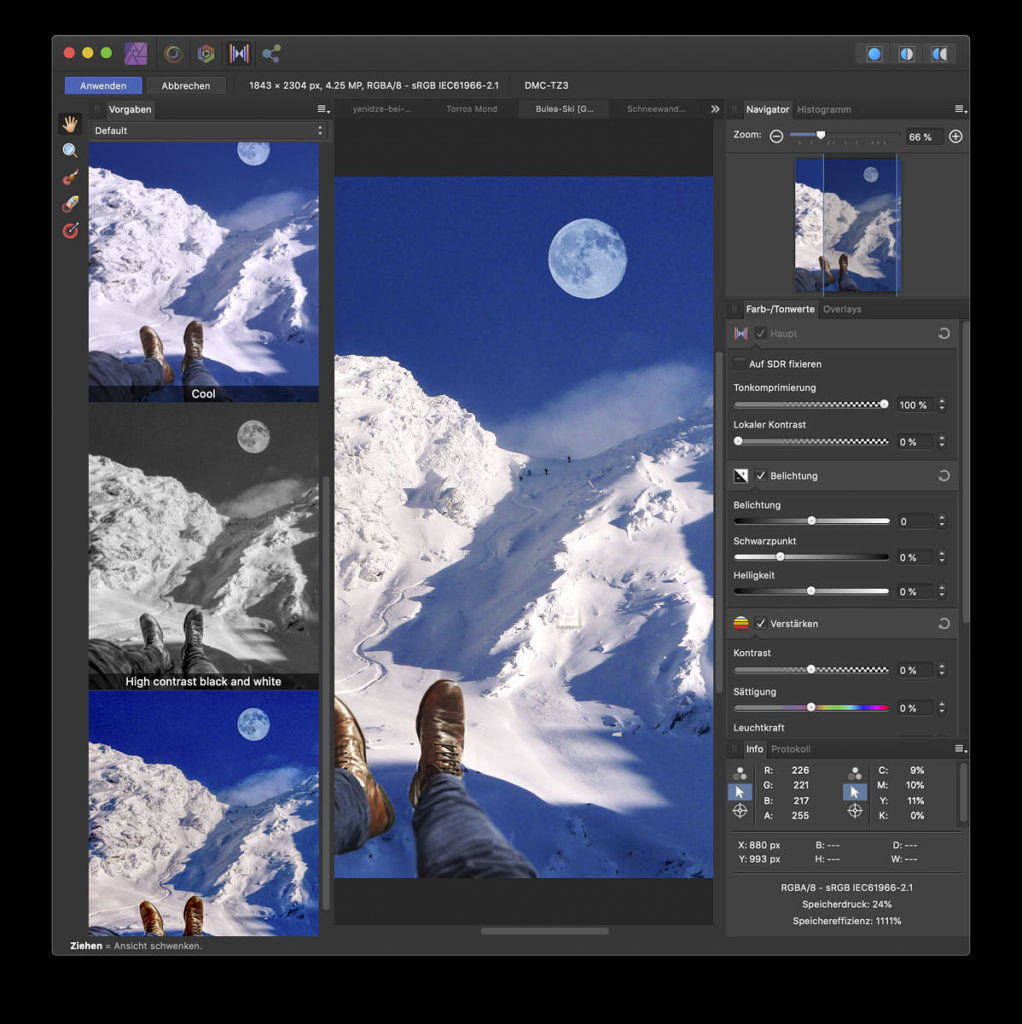
HDR Liebhaber werden hier ihren besonderen Spaß in der Bearbeitung haben. Diese Funktion funktioniert sowohl mit 32bit HDR Bilder als auch mit ganz normalen Bilder.
Export Persona – Exportieren
Die Exportfunktionen unterstützen PNG, JPG, TIFF, GIF, SGF, PSD und sogar PDF. Aus meiner Sicht sind diese Funktionen etwas rudimentär bzw. speziell für ein Bildbearbeitungsprogramm.
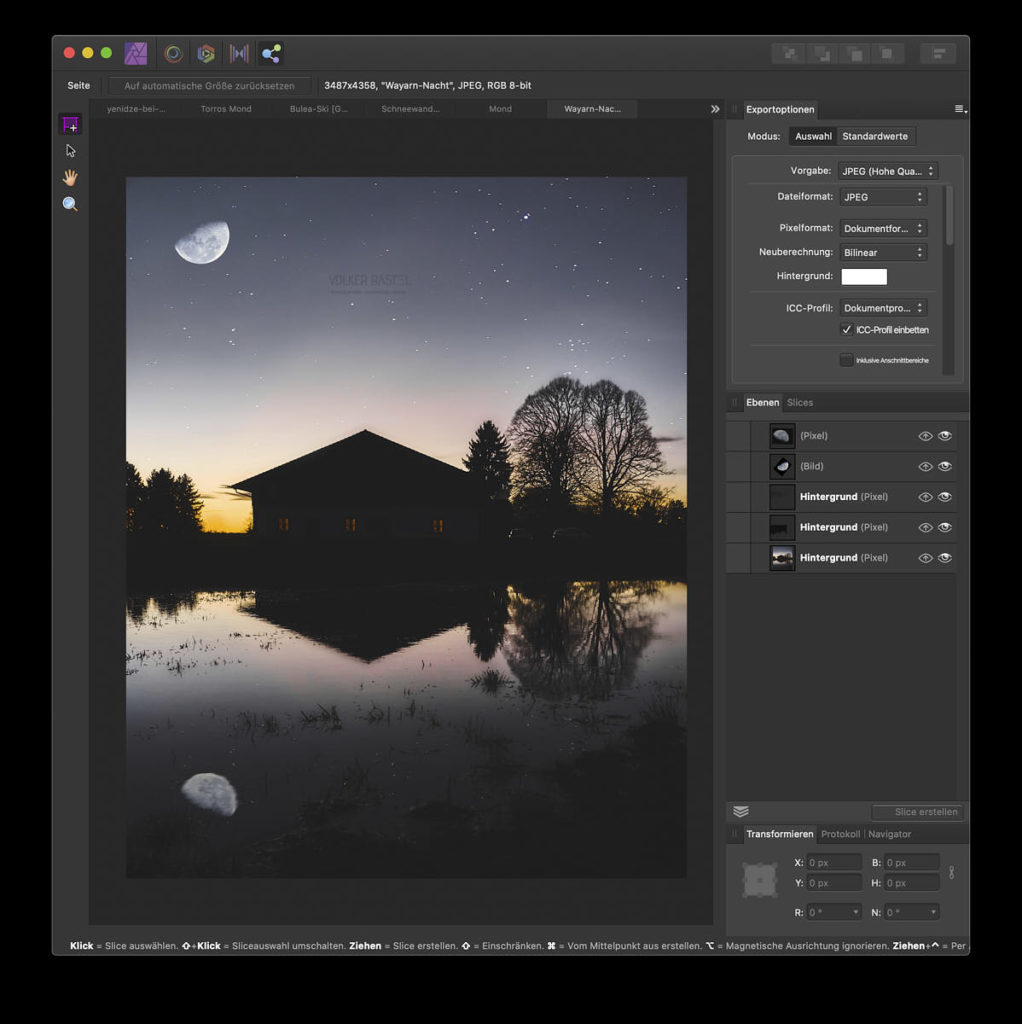
Auch hier nutze ich die Exportfunktionen in Capture One die wirklich vorbildlich sind.
Leistung und Arbeitsbereich
Die Benutzeroberfläche von Affinity Photo kann nach Wünschen konfiguriert werden, ist aber wie schon erwähnt etwas klassisch. Die Performance ist insbesondere bei der Pixel Verarbeitung ziemlich gut, jedoch finde ich sie bei der RAW-Entwicklung oder Ton Mapping Korrektur etwas träge. Ich konnte Affinity Photo auch öfters zum Absturz bringen insbesondere wenn mehrere größere Dateien offen sind.
Die Vorteile von Affinity Photo
Affinity Photo ist aus meiner Sicht die beste Alternative zu Photoshop wenn die Adobe Produkte oder das Abo Modell keine Option sind. Es richtet sich ganz stark nach Adobe Photoshop und deckt die meisten Funktionen des Vorbildes, jedoch zu einem kleinerem Preis ab.
Nur Kauf statt Abo
Anders als bei Adobe kann das Affinity Photo nur gekauft werden. Seit Adobe sein Lizenzmodell auf Abo umgestellt hat, wirbt Serif eindeutig damit dass man Affinity Photo als lebenslange Lizenz kaufen kann. Das ist ein klares Argument für alle die das Abo Modell von Adobe nicht haben wollen.

150 AllInOne Sky Collection
150 schöne Himmel-Hintergründe für ein schnelles Sky-Replacement mit Photoshop, Luminar, Affinity Photo, …
Professionelles Bildbearbeitungsprogramm
Affinity Photo ist ein professionelles Bildbearbeitungsprogramm und deckt viele Funktionen von Adobe Photoshop ab.
Der Preis
Der Preis ist unschlagbar. Für gerade mal 54,99€ bekommst du sehr viele Bildbearbeitungsfunktionen. Einmal gekauft kannst du es für immer nutzten.
Umfangreiche Kombination- und Montage Möglichkeiten
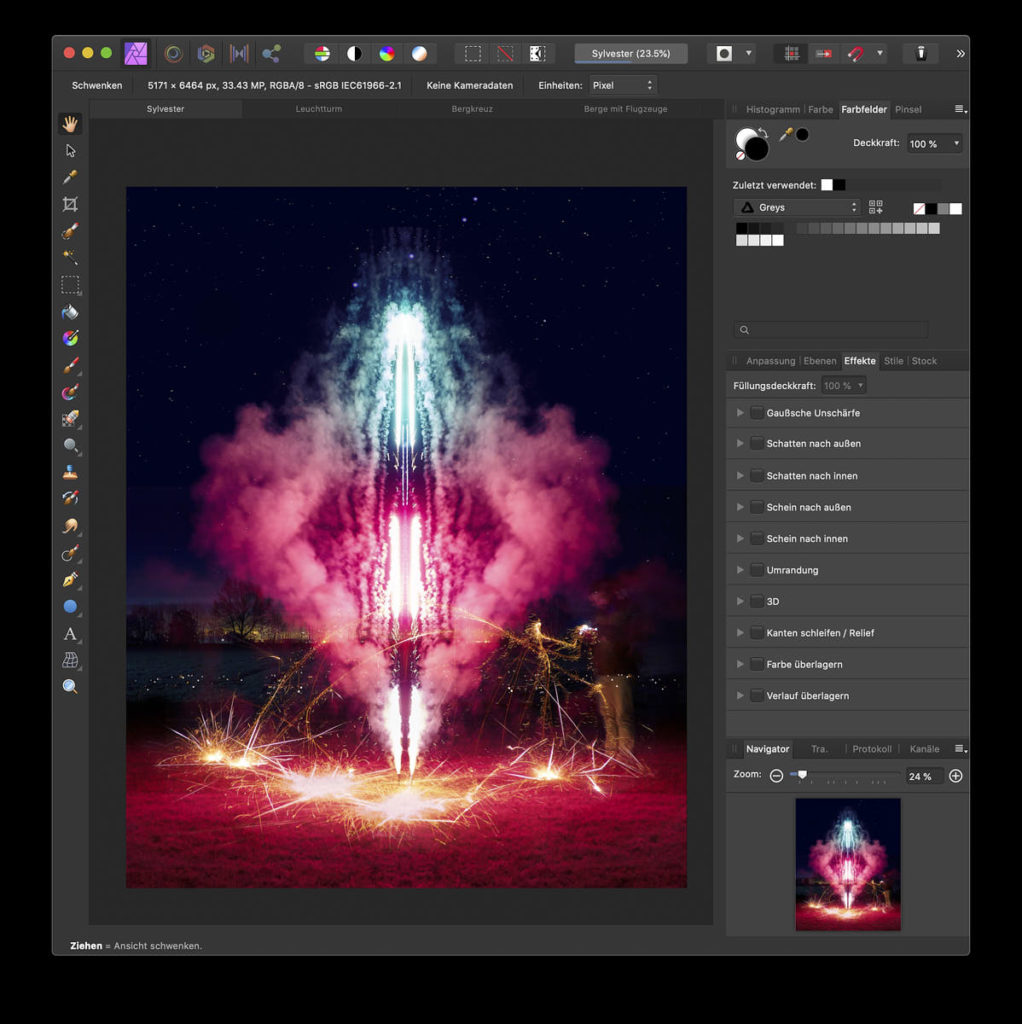
Mit Affinity Photo kannst du einige sehr coole Funktionen nutzen zum Beispiel:
- HRD Kombinationen: Kombination mehrere Fotos die unter-, normal und überbelichtet sind um alle Details aus den dunklen und hellen Stellen gerauszuholen.
- Montage von Panoramabilder: Ultra-Weitwinkel und hochauflösende Panoramabilder können durch die Montage mehrerer Bilder erzeugt werden. Affinity Photo berechnet die Ränder und fügt sie in fast allen Fälle so zusammen dass du nicht erkennen kannst dass es sich um eine Montage handelt.
- Fokus Kombination: gerade im Makrobereich ist es schwierig ein Motiv komplett von vorne bis hinten scharf zu bekommen. Um so größer die Magnification umso kleiner muss die Blende sein um alles scharf zu haben. Hier kannst du mehrere Bilder mit unterschiedlichen Schärfepunkte aufnehmen und sie anschließend zusammenführen.
- Komposition mit mehreren Ebenen: das ist vermutlich die meistgenutzte Funktion in Affinity Photo. Damit kannst du verschiedene Bilder übereinander legen und eigenen Kompositionen machen. Ich nutze dieses oft um Sterne und den Mond auf Fotos hinzuzufügen.
- Bearbeitung von 360° Bilder
- Stapelverarbeitung
Die Nachteile von Affinity Photo
Affinity Photo ist natürlich nicht perfekt, oder besser gesagt, Affinity Photo ist nur für spezielle Bereiche der Fotobearbeitung ausgelegt.
Keine Bildverwaltung in Affinity Photo
Wie schon mehrfach erwähnt bietet Affinity Photo keine Verwaltung der Fotos. Diese müssen entweder im Finder / Explorer oder in einem anderen Fotoverwaltungsprogramm liegen. Das letztere sollt idealerweise eine Integration zu Affinity Photo haben.
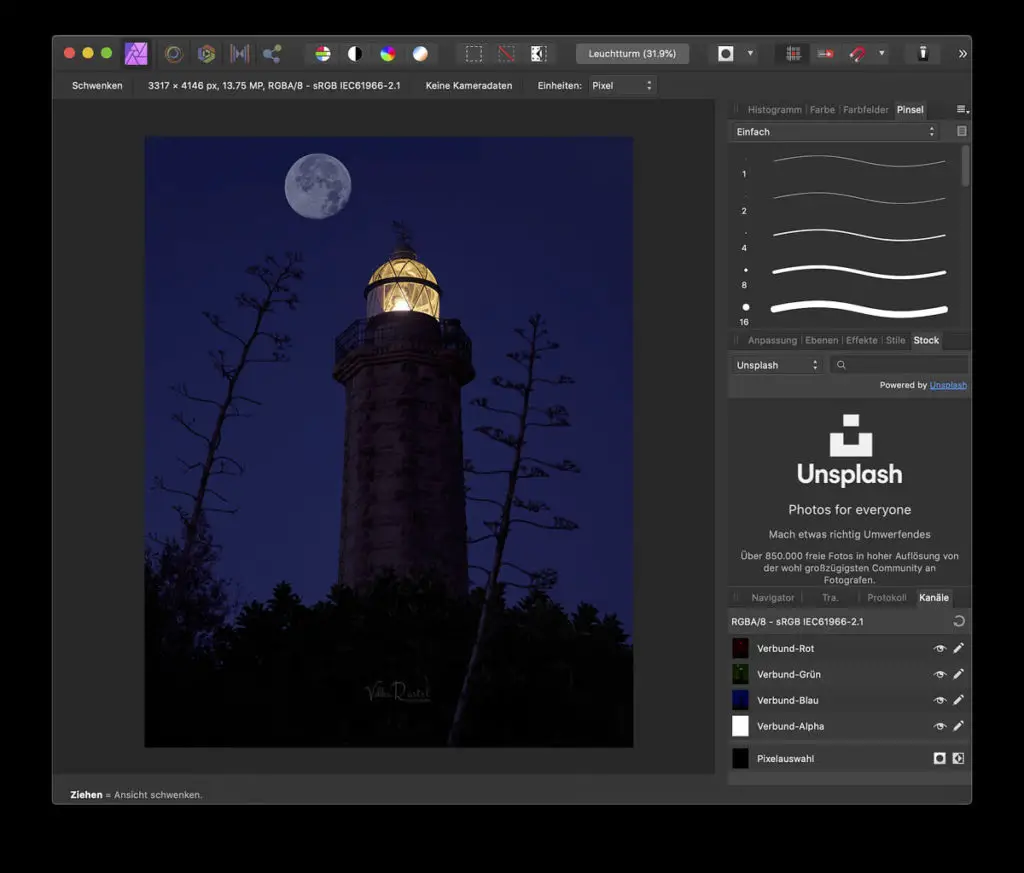
Affinity Photo Vergleiche mit anderen Programmen:
Affinity Photo vs. Adobe Photoshop
Diese zwei Programme sind sich sehr ähnlich: gleiches Konzept, ähnliche Funktionen, ähnliche Oberfläche und dennoch ist Adobe Photoshop das Original. Die Entwickler von Serif haben einiges getan um sich vom Original zu inspirieren.
Einer der wichtigsten Unterschiede ist dass Affinity Photo eine einmalige relativ günstige Bezahlung erfordert wohingegen Photoshop als monatliche Abo-Lizenz zu erwerben ist. Einen Vorteil gibt es jedoch bei dem Adobe Lizenzmodell: Photoshop kommt in einem Bundle zusammen mit Adobe Lightroom welches die perfekte Ergänzung insbesondere als Foto-Verwaltungssystem ist.
Ein weiterer Unterschied sind die verfügbaren Plug-Ins am Markt. Photoshop gibt es schon sehr lange und war und ist immer noch heute der Platzhirsch in diesem Bereich. Dementsprechend gibt es weit mehr Plug-Ins und Integrationen zu Photoshop als zu Affinity Photo.
Affinity Photo hat den Arbeitsbereich (der bei Photoshop nicht gerade modern und aufgeräumt wirkt) in Personas unterteilt und somit ähnliche oder themenbezogene Funktionen visuell zusammengefasst und damit etwas aufgeräumt.
Die Vorteile von Affinity Photo im Vergleich zu Adobe Photoshop
- günstige einmalige Bezahlung und Lizenz für’s Leben
- Aufteilung in Personas welches eine bessere Übersicht des Arbeitsbereiches ermöglicht
- Wiederherstellen der Änderungen auch nach dem Schließen des Programmes
- ein Preview für den Pinsel
Die Vorteile von zu Adobe Photoshop im Vergleich Affinity Photo
- viele verfügbare Plug-Ins
- bessere Performance vor allem mit RAW Files
- in der Abo-Lizenz ist auch Lightroom dabei
Affinity Photo vs. Adobe Lightroom
Affinity Photo und Adobe Lightroom unterscheiden sich sehr. Sie sind eigentlich für unterschiedliche Anwendungsbereiche gedacht. Während Lightroom ein Bildbearbeitungsprogramm ist welches den kompletten Foto-Bearbeitungszyklus inklusive Bildverwaltung abdeckt, ist Affinity Photo eher für komplexere Bearbeitungen und Retuschen gedacht.

150 AllInOne Sky Collection
150 schöne Himmel-Hintergründe für ein schnelles Sky-Replacement mit Photoshop, Luminar, Affinity Photo, …
Tatsächlich können beide Programme einige gleiche Funktionen abdecken wie zum Beispiel: RAW Entwicklung, RAW Konvertierung, Farbanpassungen, Lokale Anpassungen oder Export, doch der größte Unterschied liegt darin das Lightroom die Bilder verwalten kann und Affinity Photo komplexe Layer-Bearbeitung unterstützt.
Eigentlich ergänzen sich diese Programme eher als sie in Konkurrenz stehen. Das hängt natürlich auch von der eigenen Arbeitsweise ab. Als Kombination machen sie jedoch keinen Sinn da Adobe Lightroom in einem Bundle mit Photoshop kommt und somit die Funktionen von Affinity Photo komplett abdeckt.
Affinity Photo macht eher Sinn zusammen mit Capture One, was ich persönlich auch nutze. Beide Programme könne (zwar separat) erworben werden ohne sich in ein Abo-Lizenz Modell zwingen zu lassen.
Die Vorteile von Affinity Photo im Vergleich zu Adobe Lightroom
- bessere Layer-Funktionalitäten
- bessere Retusche-Funktionen
- ermöglicht Panorama-Stitching, Fokus-Stitching und HDR-Komposition
- kann 360° Fotos bearbeiten
- viel besserer Möglichkeiten für Foto Verzerrungen
Die Vorteile von Adobe Lightroom im Vergleich Affinity Photo
- eine professionelle Bildverwaltung
- deckt viele Funktionen der Bildbearbeitung ab
- bessere und einfachere Farbkorrekturen
- kann besser als einziges Programm genutzt werden
Affinity Photo vs. Luminar
Um Luminar ist in letzter Zeit ein großer Hype entstanden und da ist echt etwas dran. Luminar in der aktuellen Version ziemlich revolutionär und kann einige coole Sachen machen. Skylum, der Hersteller von Luminar hat sich vorgenommen innovative Wege zu gehen und moderne komplett neue Funktionen einzubauen die auch mit künstlicher Intelligenz arbeiten.
Eine der Unterscheidungen (auch sichtbar) zwischen Affinity Photo und Luminar ist die intuitive und klare Oberfläche von Luminar im Vergleich zu Affinity Photo. Es sind einfach zwei verschiedenen Konzepte die sich wie Tag und Nacht unterscheiden.
Der weit größere Unterschied dürfte sich allerdings in den Automatismen mit künstlichen Intelligenz in Luminar spiegeln die den Bearbeitungsprozess massiv beschleunigen. Diese sind richtig modern und erledigen Arbeiten die in Affinity Photo oder Photoshop zeitaufwendig und mühevoll manuell gemacht werden müssen.
Eine weitere Unterscheidung ist die fehlende Bildverwaltung in Affinity Photo. Luminar hat zwar keine perfekt ausgereifte Bildverwaltung, aber diese ist einfach, schön und macht das in definierten Verzeichnisse automatisch.
Spare 10% mit dem code RASVOLK.
Auch die Zielgruppen unterscheiden sich. Während Affinity Photo eher die Profis anspricht die vor einem komplexen Bildbearbeitungsprogramm und -workflow keine Hemmungen haben, richtet sich Luminar vor allem an die Anfänger und Hobbyfotografen die schnell gute Ergebnisse erzielen wollen. Aber auch Profis haben mit diesem Programm Spaß und nehmen sich die Zeit um dieses zu testen und es für bestimmte Abläufe in ihr Workflow zu integrieren.
Preislich ist Luminar etwas teurer als Affinity Photo.
Die Vorteile von Affinity Photo im Vergleich zu Skylum Luminar
- bessere Layer-Funktionalitäten
- bessere Retusche-Funktionen
- etwas bessere Performance
- ermöglicht Panorama-Stitching, Fokus-Stitching und HDR-Komposition
- kann 360° Fotos bearbeiten
- viel besserer Möglichkeiten für Foto Verzerrungen
Die Vorteile von Skylum Luminar im Vergleich Affinity Photo
- Bildverwaltung und Batch-Bearbeitung
- Aufgeräumte moderne Benutzeroberfläche
- Innovative Funktionen mit künstlicher Intelligenz wie:
- AL Sky Replacement
- AL Skin Enhancer & Portrait Enhancer
- AL Structure
- Sonnenstrahlen
- AL Enhance
- Smart Contrast
- Presets mit Vorschaubilder und einfachere Einstellungen
Affinity Photo vs. Capture One
Affinity Photo ist eigentlich eine Adobe Photoshop Alternative und somit eigentlich nicht richtig vergleichbar mit Capture One. Der Vergleich ist sehr ähnlich wie der zwischen Affinity Photo und Adobe Lightroom. Diese beiden Programme ergänzen sich eher.
Persönlich nutze ich Capture One zur Fotoverwaltung, RAW Entwicklung und Export. Für komplexere Bearbeitungen wie Freistellen, Panorama-Montage, Fokus Stacking oder komplexere Verfremdungen Exportiere ich die Bilder aus Capture One in Affinity Photo, bearbeite sie dann dort und verwalte die Ergebnisse wieder mit Capture One.
Prüfe ob gerade ein Angebot läuft!
Da Affinity Photo keine Bildverwaltung hat, jedoch eine sehr gute Ebenen-Bearbeitung ergänzen sich diese beiden Fotobearbeitungsprogramme genauso wie Adobe Lightroom und Photoshop.
Die Vorteile von Affinity Photo im Vergleich zu Capture One
- bessere Layer-Funktionalitäten
- bessere Retusche-Funktionen
- ermöglicht Panorama-Stitching, Fokus-Stitching und HDR-Komposition
- kann 360° Fotos bearbeiten
- viel besserer Möglichkeiten für Foto Verzerrungen
- viel günstiger im Kauf
Die Vorteile von Capture One im Vergleich Affinity Photo
- eine professionelle Bildverwaltung
- deckt viele Funktionen der Bildbearbeitung ab
- viel bessere und einfachere Farbkorrekturen
- kann besser als einziges Programm genutzt werden
Affinity Photo vs. Gimp
Gimp ist die kostenlose Alternative zu Adobe Photoshop und Affinity Photo. Gimp deckt die meisten Funktionalitäten dieser Programme ab und ist sogar für Linux verfügbar.
Persönlich finde ich die Oberfläche von Gimp etwas unübersichtlich und überladen und so sind mir die 54,99€ die ich für Affinity Photo ausgegeben habe jeden Penny Wert.
Die Vorteile von Affinity photo im Vergleich zu Gimp
- ähnliche Oberfläche wie Photoshop
- anpassbare Benutzeroberfläche
Die Vorteile von Gimp im Vergleich zu Affinity Photo
- kostenlos
- existiert schon sehr lange
- verfügbar auch für linux
Prüfe ob gerade ein Angebot läuft!
Angrenzende Fragen:
Was braucht man für eine Bildbearbeitung? Für eine Bildbearbeitung brauchst du zunächst eine Hardware. In dem meisten Fällen wird es ein Rechner (PC oder Mac) sein aber in letzter Zeit kommen immer mehr kleinere Geräte wie Tablets und Smartphones zum Einsatz. Als zweites brauchst du ein oder mehrere Bildbearbeitungsprogramme für die Fotoverwaltung, die Bildentwicklung (eventuell im RAW Format), die Bildbearbeitung und für den Export oder Print. Weitere Tools können sein: Presets, Styles, Hintergründe, Muster. Es gibt auch eine Reihe nützlicher Accessoires wie Grafiktablett oder eine professionelle Maus und andere.
Ist Affinity Photo eine vollständige Alternative zu Adobe Photoshop? Ja, Affinity Photo ist eine vollständige Alternative zu Photoshop und ist zudem noch viel günstiger.

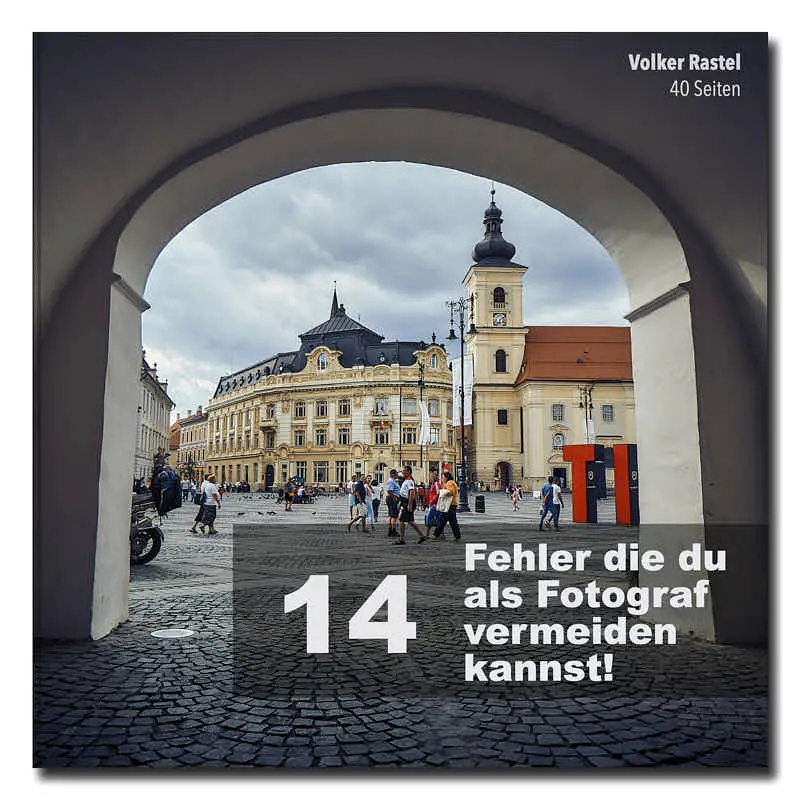
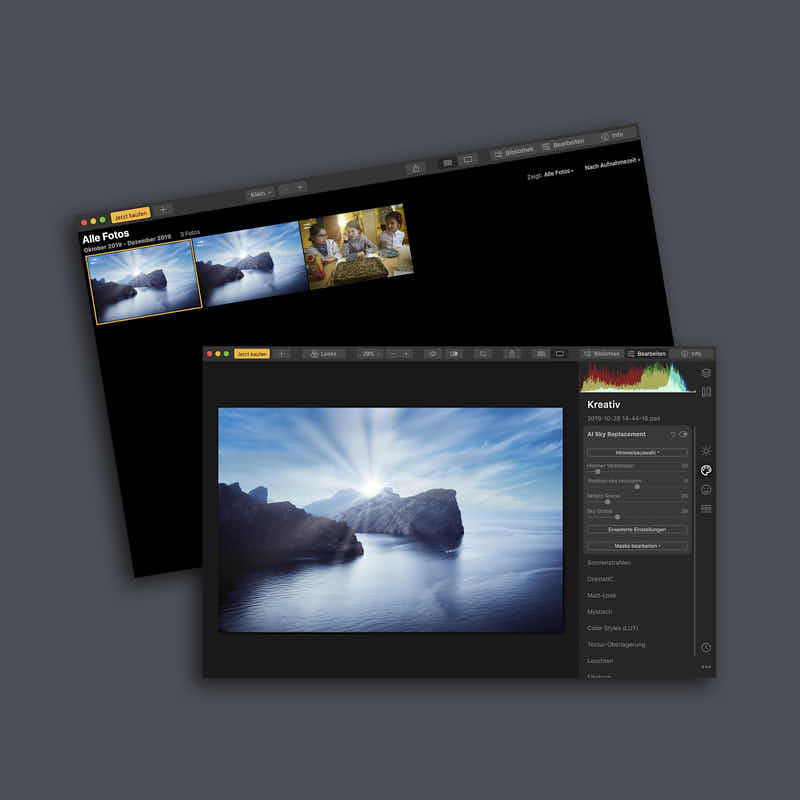
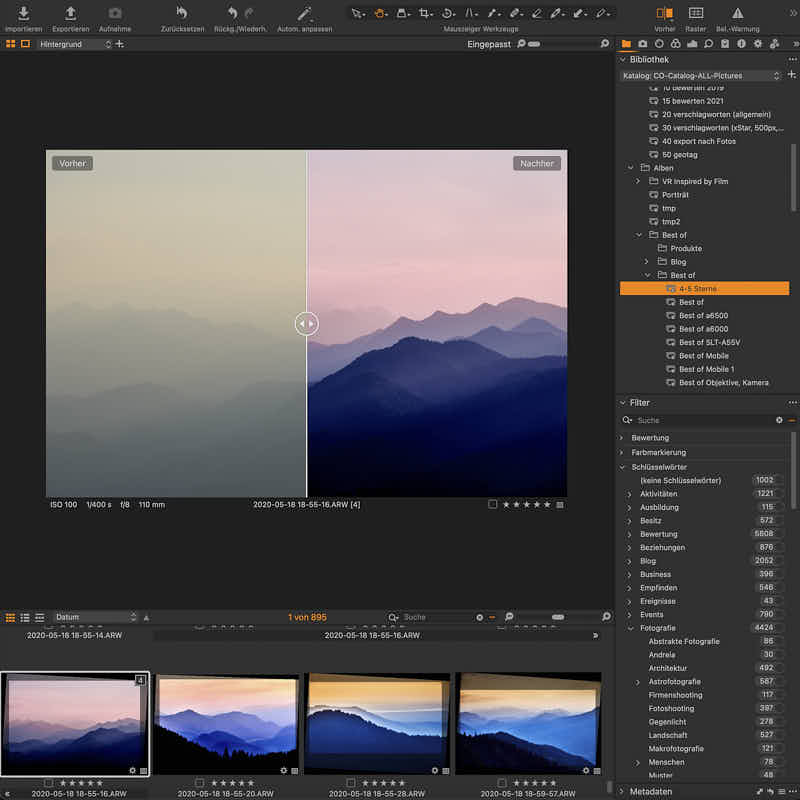

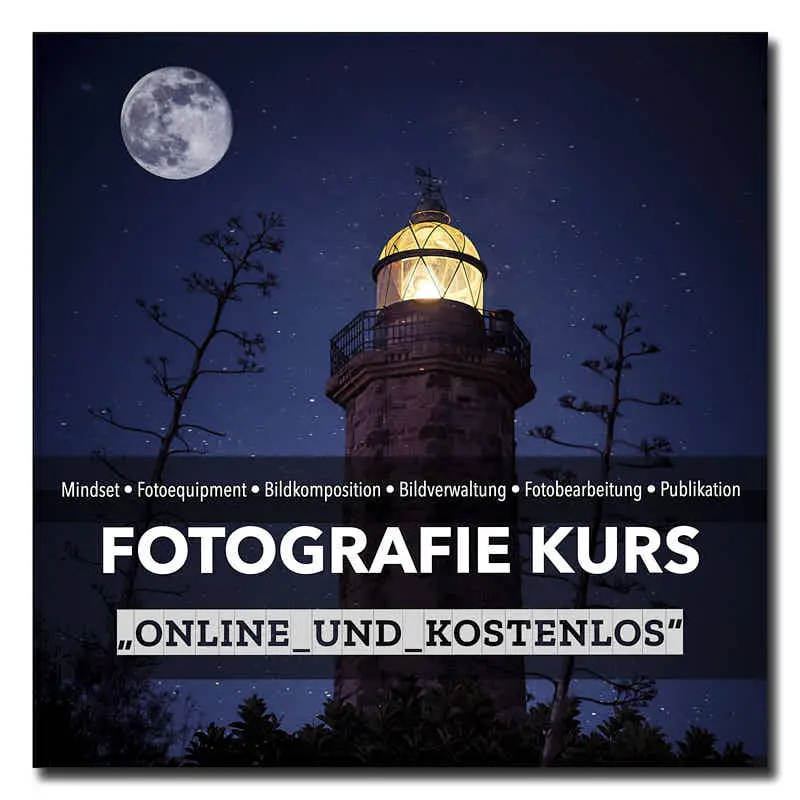
Super Volker. Klasse Beitrag, der mir als Anfänger in der Foto Bearbeitung viel gebracht hat. Mein Name ist Rolf , bin 53 Jahre alt und fotografiere mit der Fujifilm X-T20 und entwickel (oder versuche es) meine Fotos mit Affinity Photo… Arbeite derzeit das Workbook durch. Mein Neffe (sehr ambitionierter Hobby Fotograf Lightroom user) sagt
gerade das entwickeln und bearbeiten macht Spass, daher griff ich zu Affinity. Jetzt sagst du, das Luminar einfacher zu bedienen wäre, da viele voreingestellte Funktionen (KI)…. Wäre es sinnvoll auf Luminar umzusteigen oder empfielst du mir mich weiterhin mit Affinity vertraut zu machen und zu nutzen? Frage 2, Meine Bildbearbeizung übernimmt im Moment die Win10 Fotoverwaltung, denke da gibts besseres aber capture one ist mir doch etwas zu teuer und ich weiss nicht ob die Express Variante für Fujifilm eine Verwaltung hat. Hast du einen Tipp für ein gutes Verwaltungsprogramm? Bis dahin, viele Gruesse und ich werde öfter mal vorbeischauen.
Hallo Rolf,
definitiv Luminar (Code: RASVOLK = -10%) statt Affinity … 😉 Da hast du auch eine Verwaltung aber ohne verschlagwortung un virtuelle Kopien. Dennoch viel besser als WIN10.
Alternativ Capture One Pro für Fuji (150€), aber probiere erst Luminar aus.
Gruß, Volker
Sehr schöne Übersicht und Klassifizierung der verschiedenen Programme.
Da ich ein Affinify Fan bin, aber auch die Schwächen (Bildverwaltung, Raw Konverter kenne), würde ich gerne etwas mehr über den (deinen?) detailierten optimalen Workflow zwischen c1 und Affinity wissen.
Gibt es da auch was detaillierteres von dir?
Danke
Axel
Hallo Axel,
tatsächlich optimiere ich immer wieder meinen Workflow. Die Integration in Affinity läuft über PSD relativ gut. Die Verwaltung, RAW Entwicklung und Export erfolgt bei mir in Capture One (https://www.pictrabox.de/capture-one-workflow/). Die entwickelten Fotos exportiere ich aus CO als PSD Kopie, bearbeite sie mit Affinity Photo dabei bleibt die Verwaltung weiterhin in CO.
Ich habe gerade einen online Fotografie Kurs gestartet in dem ich solche Themen angehen möchte. Im Moment ist er noch kostenlos und läuft alle 12 Wochen:
https://www.pictrabox.de/free-fotokurs/
Gruß,
Volker